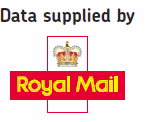Single Click UltraVNC Software for remote support manual
An idiots guide to setting up a remote support software using UltraVNC SCI and SCIII
Here is the scenario.
- You have customers who you want to support we use it for our Postcode Software
- You send out software which you want to support
- You want to be able to upgrade customer software remotely
- You have an office from which you want to provide the support from, for multiple support personnel
Well, there are many offerings on the market, which cost $150 to $1000's per year.
UltraVNC have two great offerings, known as "Single Click", to solve the above support requirement. It is called Single Click because it allows you to create a small executable package ("Support.exe"), which your customer simply downloads and runs, to give you control if their PC only when they allow you access.
Two versions of Single Click UltraVNC are currently available:
 Option
1 : Single Click UltraVNC
Option
1 : Single Click UltraVNC
This connects a Customer PC to a Support Computer within your company (LAN).
Requires you to have:
-
static IP Address on the internet, although you can get around this using http://www.no-ip.com/downloads.php
- IP ports forwarded to each PC you are going to use to offer the Support. More Info
- Separate IP Port for each Support PC you want to use UltraVNC
![]() How to Create
an UltraVNC Single Click Support Program
How to Create
an UltraVNC Single Click Support Program
![]() Advantages
Advantages
- Free
- Customisable
- Simple
- Very reliable
- Your support PC can control multiple PC's on the customer side
- Allows file transfer
![]() Disadvantages
Disadvantages
- Support only windows OS
- Requires a common IP Port for each Support PC in your Office
 Option
2 : Single Click UltraVNC III Software
Option
2 : Single Click UltraVNC III Software
UltraVNC Single Click III connects a Customer PC to a Support Computer within your company (LAN), but goes through a bridge (a designated PC on your LAN). This only requires one IP Port can be forwarded to this bridge. Once the Customer has initiated the connection, by running your support program, your support personnel then request the connection from the bridge to offer the support service. This version has the advantage that only one port is used, by default 443, which is usually allow most firewalls.
Requires you to have:
-
static IP Address on the internet, although you can get around this using http://www.no-ip.com/downloads.php
- one IP port forwarded to your bridge PC (default port 443) More Info
The UltraVNC SC (Single Click SCIII) has been available for some years in various forms, but it can be complicated to setup. The article below offers a simple guide to setting up the UltraVNC Single Click III.
![]() How to Create
an UltraVNC Single Click III Support Program
How to Create
an UltraVNC Single Click III Support Program
Additional information was found at the UltraVNC SC (Single Click SCIII) forum http://forum.ultravnc.info/viewforum.php?f=23
![]() Advantages
Advantages
- Free
- Customisable
- Simple
- Very reliable
- Allows file transfer
- As many Support PC's at your Office as you want
![]() Disadvantages
Disadvantages
- Support only windows OS
- Only allows one support session on your support PC at one time
![]() Please submit any comments/feedback
to http://forum.ultravnc.info/viewtopic.php?t=9529
which I will include if relevant.
Please submit any comments/feedback
to http://forum.ultravnc.info/viewtopic.php?t=9529
which I will include if relevant.
 Option
1 : Creating an UltraVNC SC (Single Click) Support Program
Option
1 : Creating an UltraVNC SC (Single Click) Support Program
First, you need to create a Support program using the VNC Single click generator!
Download custom.zip
Which contains:

Simply edit the "helpdesk.txt" file, to add your support computers to the list which the customer will presented when they run your support program.
[TITLE]
UltraVnc SC
[HOST]
Support Desk 1
-connect 192.168.1.102:443 -noregistry
[HOST]
Support Desk 2
-connect 192.168.1.102:80 -noregistry
[TEXTTOP]
Dubble Click to make a connection
...
![]() The static IP addresses can
be dynamic using http://www.no-ip.com/downloads.php
The static IP addresses can
be dynamic using http://www.no-ip.com/downloads.php
Each [HOST] section defines one of your computers, which you have designated to receive the support session.
So, in the above example we are assuming that your static IP address is 192.168.1.102, and that you have forwarded IP port 443 to support desk 1 and 80 to support desk 2.
Note that the use of these two ports will stop you hosting any Web sites from your IP Address, you can select other common ports like 20,21,110, etc. We suggest common ports so you customers firewalls are more likly to allow the communication to you static IP address.
The "helpdesk.txt" file, allows many other visual aspects of the support program to be customised. More info at http://www.pchelpware.com/sc/index.html
The Background can be changed by changing the Background.bmp, and the icons by changing icon1.ico and icon2.ico.
Once you have customised the files, zip them up and then go to http://www.pchelpware.com/sc/index.html
Next upload them:
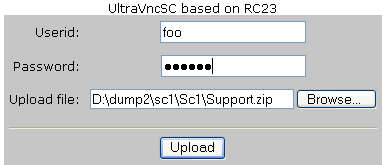
Username: foo Password: foobar
The screen will then change:
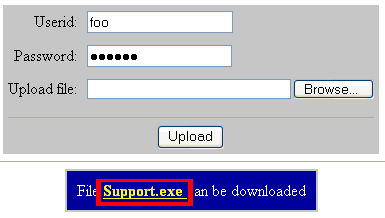
Click on the link and save on your hardisk. We suggest the name "Support.exe", but you can call it anything. Then when a customer runs this file, they can select one of your support PC's to connect too.
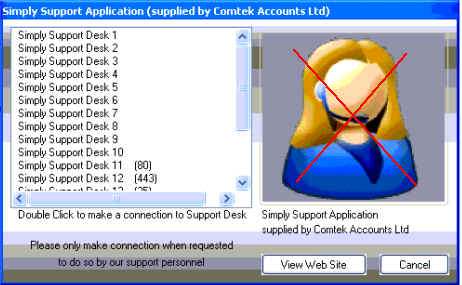
 Making
a Client Listen for UltraVNC Single Click III connections
Making
a Client Listen for UltraVNC Single Click III connections
On your Support PC, you must have a VNC Viewer running in "Listen" mode. The UltraVNC package can be downloaded from http://www.uvnc.com/
To put a PC in the listen mode, simply drag the "UltraVNC >> UltraVNC Viewer >> Run UltraVNC Viewer (Listen Mode)" icon to your desktop. Then right click and select its properties, and edit to run:
VNCviewer.exe -listen 443
An Icon will appear in your system tray, while it is listening. When an customer connects a pop-up will ask you if you want to allow the connection. Select Yes to give you access to your customers PC.
 Option
2 : Creating UltraVNC SC (Single Click SCIII) Support Program
Option
2 : Creating UltraVNC SC (Single Click SCIII) Support Program
First, you need to create a Support program using the VNC Single click III generator!
Download the files on http://www.pchelpware.com/sc/index.html, marked ALL SC III (repeater + test files)
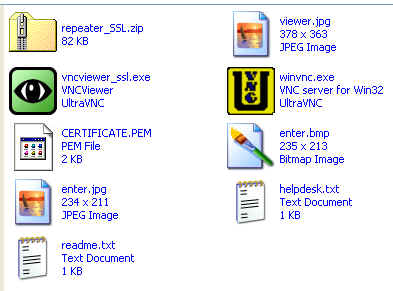
Make a folder and put the files on the link into it and copy the winvnc.exe file from the above download into the directory to give:

I have changed the icon1.ico and icon2.ico to my own icons, so the "UltraVNC SC (Single Click)" program will have these icons, when compiled.
Now customize the "Helpdesk.txt" files, as described in page http://www.pchelpware.com/sc/index.html
I changed the start to:
[TITLE]
Simply Support Application (supplied by Comtek Accounts Ltd)
[HOST]
Simply Support Desk 1
-id 1 -sslproxy -connect 1.88.88.88:443 -noregistry
#192.168.1.101==repeater ip
#SSL -> :443 needed
[HOST]
Simply Support Desk 2
-id 2 -sslproxy -connect 1.88.88.88::443 -noregistry
#192.168.1.101==repeater ip
#SSL -> :443 needed
![]() The static IP addresses can
be dynamic using http://www.no-ip.com/downloads.php
The static IP addresses can
be dynamic using http://www.no-ip.com/downloads.php
Where 1.88.88.88 represents you static IP address at the office, of course you have have other offices listed too. The "-id 2" identifies each support desk within your organization, and will be used by your support personnel to pick up the support session.
I could not understand what the:
#192.168.1.101==repeater ip
#SSL -> :443 needed
means, but I did not need to change this!!! and it worked!!!
![]() I
guess the #SSL -> :443 needed will
allow you to change the post the bridge is using
I
guess the #SSL -> :443 needed will
allow you to change the post the bridge is using
I also guess the #192.168.1.101==repeater ip is a repeater hosted by the VNC team
Any ideas, submit to http://forum.ultravnc.info/viewtopic.php?t=9529 which I will include if relevant.
Also note:
[HOST]
Simply Support Desk 21 (443)
-connect 1.88.88.89:443 -noregistry
Allows the support program to contact a VNC viewer running in Listen mode, without the repeater. SCI mode, see Option 1 above.
 Compiling
the support program into a UltraVNC SCIII (Single Click)
program
Compiling
the support program into a UltraVNC SCIII (Single Click)
program
So we should now have the files in one directory, so simply zip them up into a file.
- Then goto UltraVNC Single Click generator page http://www.pchelpware.com/sc/index.html
- Upload the zip file to the page, using the bottom upload section
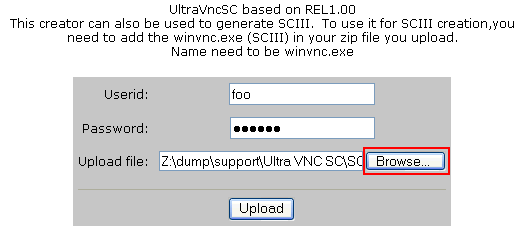
- enter "foo" and "foobar" as the password
- Press [upload], when compiled this takes you to:
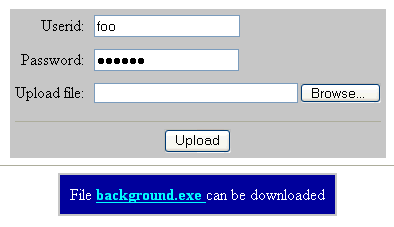
Now click on the file to download your support program. Note the name will be the same as the file we uploaded, but an .exe file.
You can now rename this file and you have your UltraVNC Single Click remote support program!!!
 Making
the SCIII Repeater work
Making
the SCIII Repeater work
Forward Port 443 to the PC which is going to run the repeater.
Then load the following files to a directory, on the PC. It produced error if not on local PC for me!

Note the "Settings" file is only created when setting saved.
Note run "repeater_SSL.exe" on PC.
Should now see ![]() in the system tray
in the system tray
Make sure you have nothing else using the port 443 else you will see:
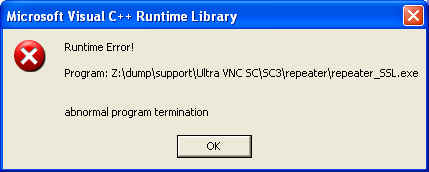
Nice message, I'm sure you may see this very informative message for a variety of other reasons too!
Right clicking on icon in system tray should show the SCIII settings:
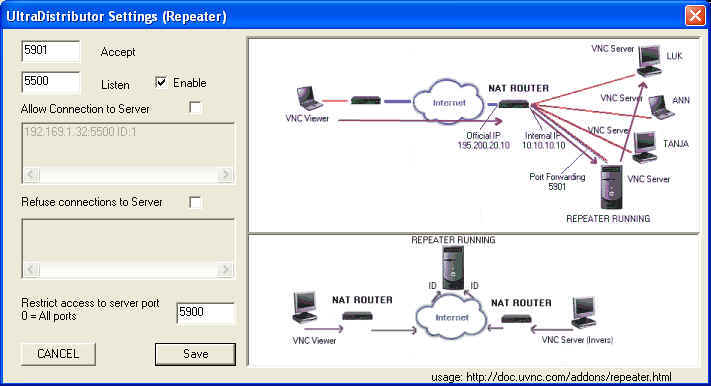
I used the above UltraVNC Repeater settings.
Having closed the Settings, double clicking on the icon will show the UltraVNC SCIII Repeater status:
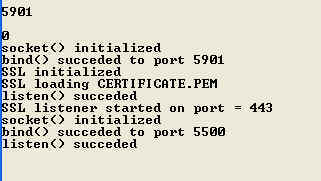
Note from the above screen shot the repeater is listening on port 443. But all VNC communication with the repeater happens on the standard VNC ports (1901 and 5500)
 Making
a Client Listen for UltraVNC Single Click III connections
Making
a Client Listen for UltraVNC Single Click III connections
So now when a customer runs UltraVNC SC Single Click Client, they get:
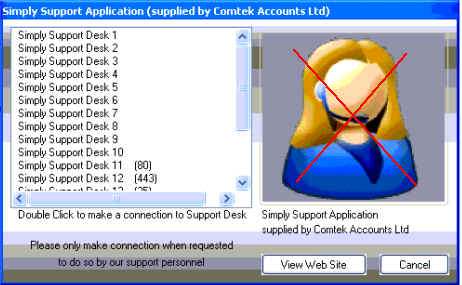
Note I added the support icon etc
They then select the Support desk, which matches the ID we gave them in the Helpdesk file. Having double clicked on the relevant support desk then the "UltraVNC Single Click" client at the customers end will appear in the system tray, using the icons "icon1.ico" and "icon2.ico" when connected. It will then wait up to 5 mins for the repeater to connect to a "VNC Vierwer"
To make connection, the listener should be opened run on the support desk, start the "vncviewer_ssl.exe" using:
vncviewer_ssl.exe /proxy 192.168.1.12 /listen
where 192.168.1.12 is the IP of the Repeater on your network
this should now show as
![]()
Double clicking on the UltraVNC SC (Single Click SCIII) viewer icon gives window
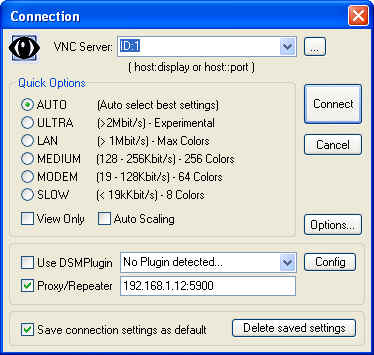
Now we need to enter the "ID:1" or the appropriate number which corresponds to the ID's you put in the "Helpdesk.txt" file.
When you press the [Connect] button, you should now have control of the customers PC.
We ship this support software as part of our windows desktop postcode address finder software. With a simple menu option to run and thus connect to support.