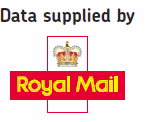Simply Postcode Desktop Software how to add an App:
Simply Postcode Desktop Software how to add an App:
Our Desktop Postcode Finder works “out the box” with many common windows applications. The following explains how to make our Desktop Postcode Finder work with your favourite windows application.
If you need a hand to setup simply give us a call. We can log in and setup our software for you.
Desktop Lookup Application : Applications Definitions Page:
To access the definition window, simply press the small [Defs] button at bottom right-hand corner of window:

If this is not visible use menu "Options >> Access settings"
Demonstration Video
| 0:00 | Introduction | |
| 1:25 | Edit off the shelf applications | |
| 2:50 | Setting application criteria | |
| 9:30 | Ex 1: Working with 6 simple fields | |
| 13:50 | Ex 2: 6 fields and a Company Name | |
| 13:49 | Ex 3: Company Name | |
| 15:45 | Ex 4: In a memo field | |
| 16:05 | Ex 5: In a single line | |
| 20:52 | Other settings |
The system will then ask for your password you assigned when you opened your account. If the system is using Local data, then the password is "LocalMode"
Clicking on the [Defs] button will allow you to Edit the Program Interface definitions:

The left-hand side allows you to select up to 20 user user defined Application Definitions, the right-hand side shows the definitions.
![]() Note : The above example shows Sage, ACT, etc in the user defined list. These are only shown in the list when you have defined them or copied them from the preset definitions (see next section). When first installed, the system downloads preset application definitions, from our server. To see a list of these, close the "Application Definitions" window, and select "help >> About". All current applications are listed here.
Note : The above example shows Sage, ACT, etc in the user defined list. These are only shown in the list when you have defined them or copied them from the preset definitions (see next section). When first installed, the system downloads preset application definitions, from our server. To see a list of these, close the "Application Definitions" window, and select "help >> About". All current applications are listed here.
Copying Existing Application Definitions settings:
Pressing [Copy Existing Application Definition] button allows you to take an existing definition and copy the settings to the current selected user defined definition.
Note these pre defined definitions are all active, but you may want to copy them to create your own definition, to change the behaviour of that definition for your own needs.
Having pressed this button gives a list to copy from:

Simply select a definition and press [Copy] button. And now name the new definition so you understand what it represents:

Therefore the copied definition is named:

In the above screen shot we copied the definition for "Sage Delivery Address".
SimplyPostcode™ Application Detection:
When activated, the postcode software reads the current title application, child window title and any text in child window, it then searches through all the application definitions matching off criteria to find the appropriate instructions for writing address information back to the application.
The criteria for your application can be set under the "Application Detection" tab. This allows you to say if the Application title starts with x or contain x, or "Applications running must contain" z, then use this definition.
The application data detected when activated is shown in the lower part of the "Application Criteria" tab:

Having found a match it will show the name of the definition in the title bar of the search window.
For example:


Sage uses what is called a Dialogue box. This window has " Delivery Address" as a title, so:

So the criteria would be:

To narrow down the criteria we can then add "B:Applications running must contain" which matches the title of the Main application "SAGE LINE 50":
![]()
![]() Note: The criteria is not case
sensitive.
Note: The criteria is not case
sensitive.
So our criteria is:

![]() Note: If the current application does
not match any criteria, then the search window will show
"Application not defined, need help 01945 464854 ?" in the title bar. In which
case you need to alter your criteria until the Postcode
lookup application gives the correct name in the title
bar.
Note: If the current application does
not match any criteria, then the search window will show
"Application not defined, need help 01945 464854 ?" in the title bar. In which
case you need to alter your criteria until the Postcode
lookup application gives the correct name in the title
bar.
If you have problems, setting up the definitions, then call us and book use to log in and setup.
Play back Speed:
The desktop postcode finder software for majority of applications plays back the data to the application as key strokes. Obviously you want this to happen as fast as possible, but some applications are slower than others, therefore you are given a selection box to select the speed of play back. Medium is probably the recommended setting for any normal application. Errors may occur if set to fast if the software is slower at responding.

Use the "Debug" speed setting to watch in slow motion what is happing when having problems.
| Mode | Description |
|---|---|
| Paste in one field | This builds up one string in memory then pastes
it in one operation, hence only useful for
applications with one text field to hold address.
Since it only uses one paste operation it is the
fastest of all methods Only supports {comma},{space},{tab} and {enter} |
| Fast Medium Slow Debug |
Paste back address normally (via OS API) |
| Each Key Each Key Slower |
Send each individual letter to application one
by one Should be tried if you have problems with "Normal" options. (via SendKeys) |
| Use Clipboard Use Clipboard Slower |
Put each line on the clipboard and use "Paste" to put text into application. (via SendKeys and clipboard) |
| Paste into DOS window |
Special mode to paste into a DOS window. |
Making Address UPPER CASE:
A single definition can be set to upper case, as shown in above section, or all address data can be set to upper case by selecting "Options >> Everything in Uppercase" menu on the "Defs" window.
Problem when pasting back data?:
If the address does NOT post back into your application, try ticking the "Click on field, within application, before posting back address" option, this will make the software click on the calling applications field (where you activated the SimplyPostcode™ window) before pasting Postcode Address File address data back to your application.

This option should not be turned on, if your application uses a large text pad (such as Microsoft Word etc), since it will move the cursor before pasting the address data back to your application.
Stopping the "Paste Company Name" message
If the company name is not mapped to an application field, then it is placed on the clipboard for the user to paste in the appropriate filed within the chosen application.

This message has been known to effect certain applications cursor flow. If it is a problem then it can be suppressed using the above option. This only suppresses the message, so the clipboard will still have the Company Name placed on it.
Setting keys to write data:
On the "Button 1 Play Back" tab, we can set the data and keystrokes to write back information to your favourite application:

The button description is the description which appears on the button at the bottom of the search window:

Now lets focus on the how it paste the data back into the applications address fields.
For example in Sage delivery address we have:

If the user moves to the first line of the address and activates the lookup, we want Street1, Street2, Town, County, Post Code. So we set up the window as follows:

In the above example we are playing "{home}[shift}{end}" before writing any address information back to Sage. These key strokes select what ever is in the field currently which is then deleted if data is written to field.
The number 1,2,4,5,6 defines the order in which the data is written, with "{tab}" played to move to the next field after writing data. You need not map Line3, since it very really contains data.
"Only play if contains data" should be selected if you want the definition line to be ignored, if it does not contain data. This may be useful if pasting multiple lines into one field, when each line is prefixed with “,”. See example below:
For example:
IRIS Exchequer also has a "Delivery" address window, very similar to Sage, but it has no defined structure:

So the definitions would be:

When "Only play if criteria contains data" is ticked an extra "Pad with" field is visible. This allows you to define keystrokes to delete the contents of any field not filled in.
So if we looked at Postcode which only filled in four lines of address then the software will delete the contents for the fifth field using key strokes "{home}{shift}{end}{del}".
![]() Note: It is important that you make
sure the key strokes are not pasted back, while a button
in your application has focus. As it may cause the
program to hang.
Note: It is important that you make
sure the key strokes are not pasted back, while a button
in your application has focus. As it may cause the
program to hang.
Overriding the Address Country name:
If the package you are interfacing with contains a pull down list of country codes, then under the "Other" tab you can override the default country name:

The default word returned by the software for Country can be altered by selecting "Access Settings" menu, then selecting "Set Defaults (country names)":

Here we can set the default name of the Country or make SimplyPostcode™ write back "England","Scotland","Wales", "Channel Islands" or "Isle of Man".
Change Address fields to uppercase:
Simply tick one of the check boxes on the screen above (previous section)
Testing Postcode Lookup Software:
Use a Postcode of "ZZ99" to use demo data and not use your credits while testing. Test postcodes for various address formats.
Two button configuration:
Some applications may have more than one set of address fields, which have different formats, or in the case of Excel you may want to paste the data across or down the sheet.
The provision is provided to allow more than one button the be defined. In which case two buttons appear on the search window so the use has the choice:
![]()
So the bottom of the search window presents to the
user:

Keystroke definitions
Below are a list of keystroke definitions used by the postcode lookup software:
For Example:
{home}{shift}{end} = Presses {home} key then holds down {shift} while pressing {end} to select all text in field
{alt}A = Holds down {alt} while pressing {A}
|